All work begins in the Dashboard, your account overview screen. The UXPin Dashboard lets you organize project folders, find projects and prototypes, and manage your account.
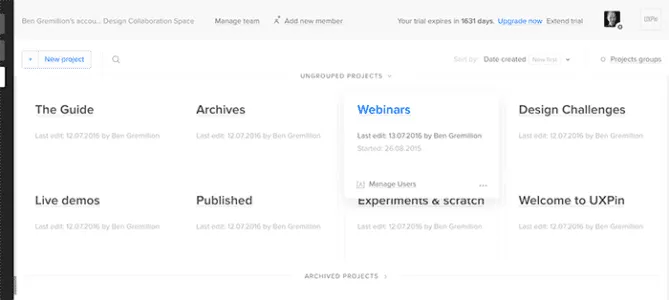
Prototypes
Each prototype belongs to one project folder, and can be edited by several contributors.
As with project folders, you can view prototypes in the dashboard as tiles or a list. Hover over the three-dot icon for options:
- Export: Save the prototype to your computer as clickable PDFs or HTML.
- Move: Assign this prototype to a different project folder.
- Duplicate: Make an exact copy of the prototype — handy for using the same elements in a different prototype or branching into side experiments.
- Iterations: Review previous versions of the prototype.

Organize project folders
Project folders contain prototypes. You can organize project folders themselves into groups. Create and manage groups in the upper right corner of the dashboard. Then drag and drop project folders between the groups.
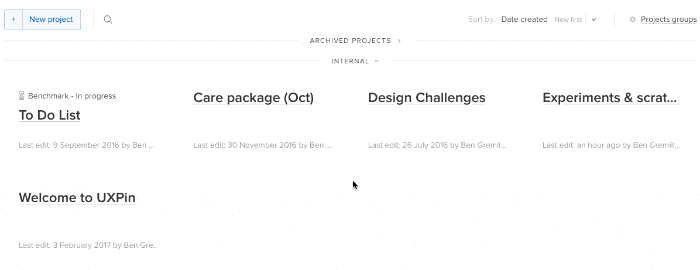
Create a new prototype
To create a prototype, go inside a given project folder. Next, click the “Create new prototype” button in the bottom left corner of your screen.
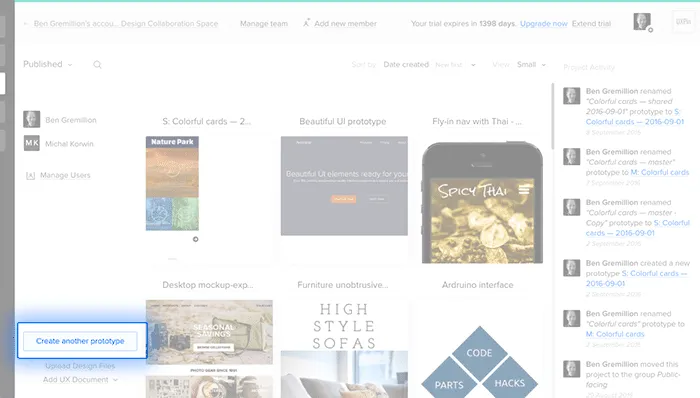
Add team members
Collaborate with other team members on a project by granting them access. To control permissions for viewing and editing prototypes, go to your account options, located under your icon in the upper right corner, and look at the top of the screen for the “Project team” icon.
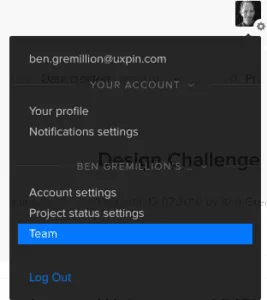
From there, click “Add new users” to add new users by email, as well as revoke their access via the checkmarks next to their name.
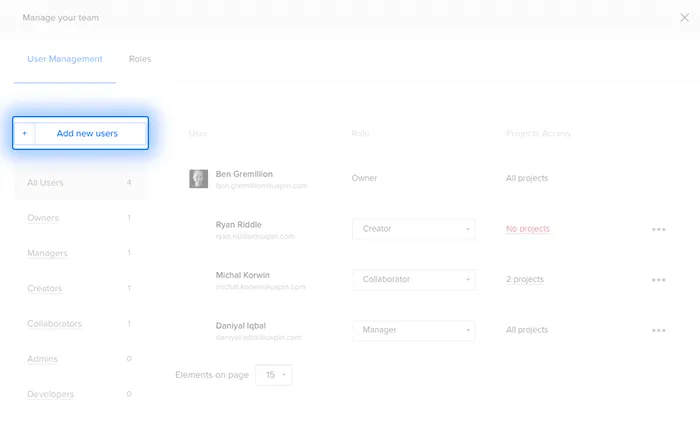
After entering new users’ email addresses, the users will receive an email with a confirmation link. For security reasons they will not be able to view or edit contents of a project folder until they click the confirmation link.
Share a project folder for review
Just as anyone can comment on a single project, you can also share an entire project folder and its prototypes with your team. To do so, hover over the project in question and click “Manage Users” You can also manage users by clicking into a project folder and selecting the eponymous link at the top of the screen.
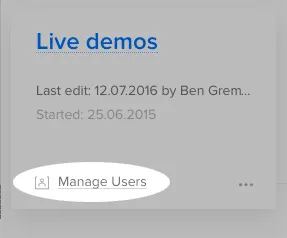
See project activity
The activity feed tracks recent changes across your account, including prototype edits and creation. At the top of the UXPin dashboard, click the “hamburger” icon to open the activity feed. Doing so will also close your profile panel. Click the icon again to show the profile and hide the project folder’s activity feed.
Download plugins
UXPin offers two free plugins to export Sketch and Photoshop files into the app. You can find the plugins when uploading design files at the bottom left corner of the Dashboard.
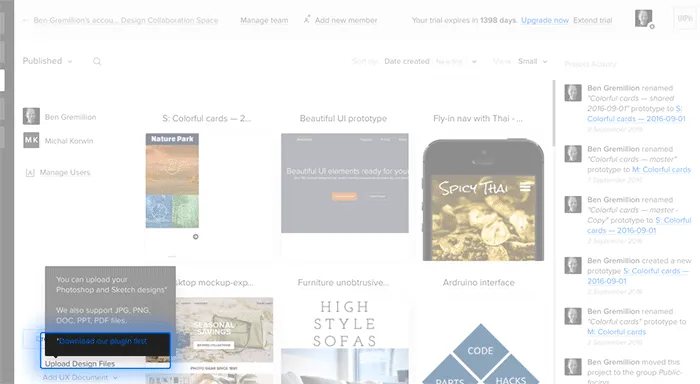
References
- Article: Project Managers: How to Get the Best From Your Designers
- Guide: Teams and user management
- Ebook: The Project Guide to Enterprise Product Design
- Get a free trial


